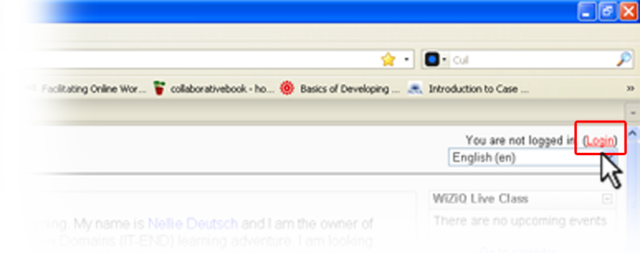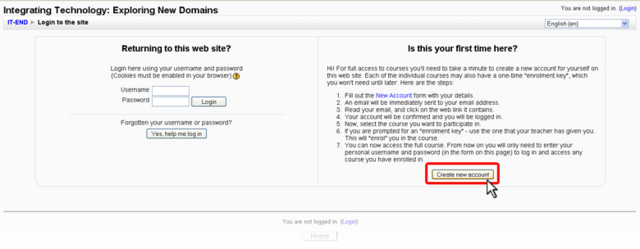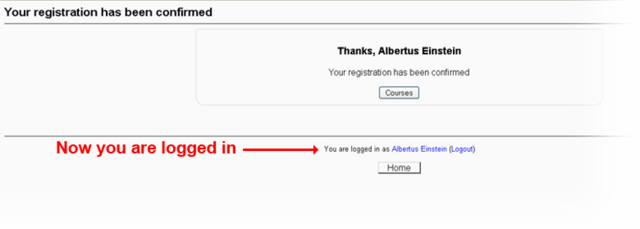Moodle Tutorial 2: Creating an account
| Moodle Tutorials | ||
|---|---|---|
| Tutorial 2: Becoming a member | Objectives | Creating an account | Member login | Edit profile | Enrolling on a course | Summary | |
Creating an account
1) Create a new window on your web browser (IE, Mozilla, Netscape, Google Chrome, etc), go to the following URL: http://www.integrating-technology.com/pd.
2) The Integrating Technology Moodle appears. The moodle settings allow participants to create their own user accounts and introduce the password of preference. Select the login link in the upper-right hand corner of the page.
3) In the right hand column, click on the "Create new account" button.
4) Enter your username and password in the form. Continue filling out the form. Click on the Create my new account button. Please be sure you provided the correct email address.
5) The "Confirm your account" screen appears. Moodle also sends an email to the address you provided.
6) This screenshot is an example of the email message sent to you by Moodle via email. This message includes a confirmation link. Click on this link.
7) After clicking on the link, you'll be taken to the "Your registration has been confirmed" screen on Moodle. Notice you are now logged in.