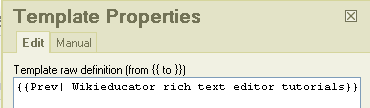Previous and Next Templates
| Obsolete WikiEducator Rich Text Editor Tutorials (this editor is no longer in use) | ||
|---|---|---|
| Tutorial 10 | Introduction | Subpages
| Previous and next links | Using Categories | Show me how | |
If you look at the bottom of this page, you will notice two images (or icons)
These two icons are typically used to represent the previous page and the next page, respectively. When you see them on a page they usually behave in a special way because clicking on them will send you to a predefined page instead of the image information page (click one of the above images to go to an image information page). To act in this special way, we need to use predefined templates.
| If you have not worked through the tutorial on pedagogical templates now would be a good time to do so. |
Prev template
The syntax for the Prev template is similar to the pedagogical template syntax that was discussed in a previous tutorial
So, for example, if the Wikieducator rich text editor tutorials page is the previous page, you can add the previous page link by entering the above syntax into the template properties dialog box as shown to the right. The dialog box is accessed using the template button on the rich text editor tool bar.
After clicking the OK button and previewing your work, it would appear as shown below.
| If you prefer to work with templates in wikitext mode you can cut and paste the syntax below into the editing area
|
Next template
The syntax for the Next template is
So, for example, if the Learning for contents page ( L4C ) page is the next page, the template properties dialog box (see prev section) would contain
The template would appear in the publish view as shown below.
PrevNext template
The syntax for the PrevNext template is
So, for example, if the Wikieducator rich text editor tutorials page is the previous page and the Learning4Content page( L4C ) is the next page, the template properties dialog box (see prev section) would contain
The template appear in the publish view as shown below.
|
|