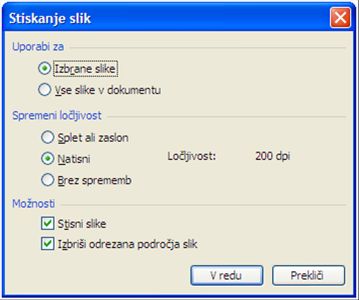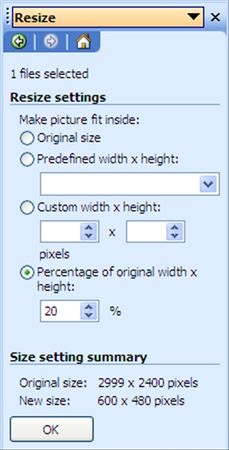User:Alenka/My sandbox
Contents
Namigi za pisarniško zbirko
Namigi za Word 2003? Zakaj? Saj vsi že uporabljajo različico Word 2010!
Zaposlena sem v državni upravi in med varčevalnimi ukrepi je tudi prepoved nadgradje obstoječe in nakupa nove programske opreme. Tako moji sodelavci, ki so jim namigi namenjeni, in jaz v službi še vedno uporabljamo Word 2003.
Spreminjanje velikosti slik
Da se izognemo prevelikom dokumentom, prevelike slike zmanjšamo.Poglejmo si primer Wordovega dokumenta. v katerega smo vstavili sliko, ki ima ločljivost 1600 × 1200 pik. Velikost Wordovega dokumenta je v tem primeru 855 kB. Če sliko zmanjšamo velikost na 801 × 600 pik, bo velikost Wordovega dokumenta približno 9-krat manjša.
Spreminjanje velikost slik z Wordom 2003
|
|
|
The Blip.tv service shut down in August, 2015, so this copy of the video is no longer available. [http:http://blip.tv/dashboard/episode/5983518 Alenka Švab Tavčar]. |
Z uporabo Wordove orodne vrstice Slika lahko zmanjšamo velikost slike v pikah. Shranjen dokument zaseda manj prostora, zato ga lažje shranimo na ključ USB, pošljemo po elektronski pošti ...
Nekaj o merskih enotah: Širino in dolžine slike merimo v slikovnih pikah (p–pixel), ločljivost pa v pikah na palec (PPI–pixels per inch). Če imamo sliko 1600 × 1200 pik, bo slika pri ločljivosti 100 PPI velika 16 × 12 palcev, kar je približno 41 × 30 cm (1 palec = 2,54 cm). Pri ločljivosti 300 PPI bo ista slika velika 5,3 × 4 palce ali približno 14 × 10 cm. Za tisk fotografskih slik je priporočljiva ločljivost 300 PPI, za prikaz na spletni strani pa 72 PPI. Tiskalnik sestavlja sliko iz okroglih pik. Enota DPI (DPI–dots per inch) označuje gostoto pik na palec, ki jih je zmožen natisniti določen tiskalnik.
- Prilepite ali vstavite sliko v Wordov dokument
 . Uporabite večjo sliko, ki jo najdete na spletni stani www.freeimages.co.uk.
. Uporabite večjo sliko, ki jo najdete na spletni stani www.freeimages.co.uk.
- Če ne vidite orodne vrstice Slika
 , kliknite na sliko z desno tipko miške in izberite ukaz Pokaži orodno vrstico "Slika".
, kliknite na sliko z desno tipko miške in izberite ukaz Pokaži orodno vrstico "Slika".
- V orodni vrstici Slika kliknite gumb Stisni slike
 .
.
- Odpre se vam pogovorno okno Stiskanje slik (na sliki spodaj), v katerem izberite možnosti "Vse slike v dokumentu" in "Splet ali zaslon", če je dokument namenjen prikazu na zaslonu, oziroma "Natisni", če je dokument namenjen tiskanju.
- Potrdite izbrane možnosti s klikom na gumb V redu. Odpre se vam okno z opozorilom, da stiskanje lahko zmanjša kakovost slik. Postopek optimizacije slik morate potrditi še s klikom na gumb Uporabi.
Spreminjane velikosti slike z Picture Managerjem 2003
Kadar želimo spremeniti velikost slike, zato da jo npr. pošljemo po elektronski pošti ali naložimo na spletno stran, lahko uporabimo orodje MS Picture Manager.
- Odprite sliko z orodjem MS Picture Manager.
- V meniju Picture izberite ukaz Resize, kot je prikazano na spodnji sliki.
- Odpre se vam opravilna plošča ukaza (na sliki spodaj). Izbirate lahko med tremi možnostmi:
- Predefined width × height vam omogoča izbiro med vnaprej določenimi vrednostmi za velikost slike;
- Custom width × height vam dopušča vnos poljubne širine in višine slike v pikah;
- Percentage of original width × height pomeni vnos odstotka originalne velikosti.
- Nastavite npr. odstotek originalne velikosti na 20 % in kliknite gumb OK. Spremenili ste velikost slike.
|
|
|
The Blip.tv service shut down in August, 2015, so this copy of the video is no longer available. [http:http://blip.tv/dashboard/episode/5983610 Alenka Švab Tavčar]. |
Spreminjanje velikosti več slik hkrati z Picture Managerjem 2003
Če želimo spremeniti velikost več slikam hkrati, npr. vsem slikam v mapi, ki smo jo skopirali iz digitalnega fotoaparata, lahko to storimo z orodjem MS Picture Manager.
- Preden začnete, kopirajte vse slike, ki jim želite spremeniti velikost, v isto mapo. V to mapo boste shranili v isto datoteko pomanjšano sliko, zato je pomembno, da spreminjate velikosti slik na kopiji le teh.
- Poženite program MS Picture Manager. V meniju File izberite ukaz Add Picture Shortcut (na sliki spodaj).
- V pogovornem oknu Add Picture Shortcut (na sliki spodaj) v polju Look in: nastavite mapo s slikami, ki jim želite spremeniti velikost, in jo potrdite s klikom na gumb Add.
- Če nimate izbranega pogleda predogleda sličic (Thumbnail View), ga izberite s klikom na gumb Gumb Thumbnail View. Izberite vse slike z ukazom Edit/Select All ali kombinacijo tipk Ctrl+A (na sliki spodaj).
- V meniju Picture izberite ukaz Resize in nastavite velikost npr. na 1024 × 768 pik (na sliki spodaj). Nastavljeno potrdite s klikom na gumb OK.
- Potrdite spreminjanje velikost s klikom na gumb OK. Zvezdica pred imenom slike pomeni, da zmanjšane slike še niso shranjene. Shranite jih z ukazom File/Save ali klikom na gumbSave.