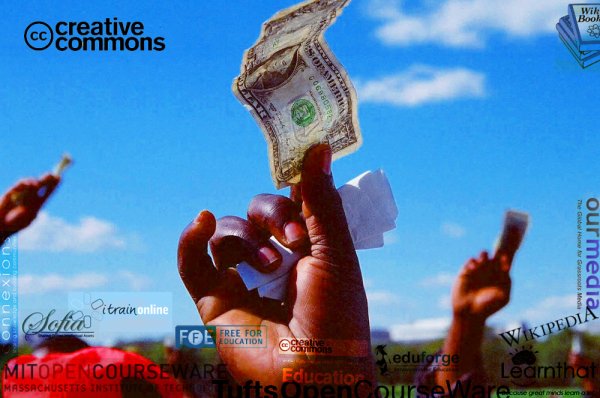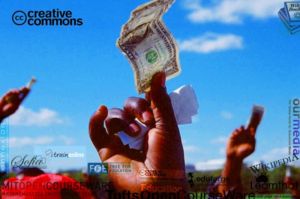Atributos
| Tutoriais WikiEducator | ||
|---|---|---|
| Tutorial 6 | Introdução | Sintaxe Básica | Atributos | Outros Media | Dicas | Resumo e PMFs | |
|
Acabámos de ver como inserir a sintaxe mais simples para inserir uma imagem numa página Wiki. Nesta subsecção vamos abranger alguns atributos que pode adicionar à sintaxe da sua imagem para:
|
Apresentando a sintaxe
Muito concisamente, a sintaxe completa para fazer aparecer uma imagem é a seguinte:
[[Image:nome do ficheiro|tipo|localização|tamanho|legenda]]
Notas:
- tipo refere-se à apresentação da imagem: quer apresentar a sua imagem como uma miniatura ou dentro de uma moldura;
- localização permite-lhe especificar onde pretende que a imagem apareça na página, por exemplo, alinhada à esquerda, ao centro ou à direita;
- tamanho permite-lhe especificar o tamanho da imagem na página;
- legenda permite-lhe adicionar uma descrição da sua imagem.
Na realidade, para inserir uma imagem, só precisa utilizar [[Image:nome do ficheiro]]. A maior parte das imagens deveria usar [[Image:nome|thumb|legenda]] (e não deveria especificar um tamanho). Os outros atributos são opcionais e podem ser inseridos na sintaxe em qualquer ordem. A seguir pode ver uma tabela com os atributos opcionais para imagens e os efeitos que terão ao aparecer nas páginas Wiki.
A tabela seguinte resume as diferentes opções que irá praticar em actividades que lhe damos mais à frente:
| Atributos adicionais para imagens | Resultado final na página |
| humb / thumbnail ou frame (moldura) |
A imagem aparecerá com a formatação específica (veja os exemplos mais à frente). |
| Localização |
right, left, center ou none. Determina o alinhamento da imagem na página. Se não determinar um alinhamento, assume alinhamento à esquerda. |
| Tamanho |
{width}px ou {width}x{height}px, adapta o tamanho da imagem de acordo com as medidas especificadas para largura e altura, mas mantendo a proporcionalidade. |
| Legenda | Qualquer elemento que não seja identificado como um dos atributos acima será assumido como texto de legenda. |
Exemplos e actividades
Aqui pode ver uma imagem inserida usando a sintaxe mais simples:
- [[Image:networkedlearning.jpg]]
As actividades que lhe apresentamos a seguir tem como objectivo proporcionar-lhe oportunidades para praticar as diferentes opções para manipular imagens numa página Wiki.
Inserindo uma imagem thumbnail com legenda
Usando a mesma imagem que usámos acima, adicionamos o atributo 'thumb' (miniatura), alinhado à direita e com uma legenda:
- [[Image:networkedlearning.jpg|thumb|left|Creative Commons makes it flow.]]
O tamanho assumido para uma miniatura de uma imagem são: 180 pixels. Se clicar na imagem, poderá ver a imagem com um tamanho maior.
Neste caso deveria ter usado a sintaxe seguinte: [[Image:networkedlearning.jpg|thumb|center|Esta é a minha primeira miniatura]]. Repare que tem de usar a escrita Americana para a palavra "center".
Inserindo uma imagem com moldura
A seguir pode ver uma imagem com o atributo moldura:
- [[Image:networkedlearning.jpg|frame|center|Creative Commons makes it flow.]]
O atributo para moldura (frame), fará com que a imagem apareça na página com o seu tamanho original, emoldurada, independentemente dos atributos thumb ou tamanho. A legenda, se existir, aparecerá dentro da moldura. Se não inserir opções de alinhamento, o assumido é à direita.
Usando a imagem que mandou para o servidor numa actividade anterior, dirija-se à sua área de rascunho ou à sua página de utilizador e insira uma imagem emoldurada com os seguintes atributos:
|
Verifique se utilizou a sintaxe seguinte: "[Image:nome_da_sua_imagem_aqui.jpg|frame|left|Esta é a minha página, No entanto, se quiser ler notícias antigas do ''WikiEducator'', clique [[Old_news|aqui]].]]
". Acertou? Excelente!
Modificando o tamanho de uma imagem
Para controlar o tamanho da sua imagem pode usar o atributo tamanho (size) para designar um tamanho específico em pixels. A seguir pode ver um exemplo de uma imagem cujo tamanho foi designado, alinhada ao centro:
- [[Image:networkedlearning.jpg|300px|center]]
- <br style="clear:both;" />
Estes códigos fazem com que o texto que pretende inserir a seguir à imagem apareça no local certo depois da imagem ser inserida na página Wiki.
| Parte 1: Usando a mesma imagem com que tem vindo a trabalhar, inclua os seguintes atributos na sua área de rascunho ou na sua página de utilizador:
Parte 2: Experimente adicionar mais alguns atributos à sua imagem. Se a imagem for grande, adicione o atributo thumb para a reduzir . Se a sua imagem pode beneficiar de uma pequena descrição, adicione o atributo frame e uma legenda.
|
Em relação à primeira parte da actividade, veja se usou a sintaxe seguinte:
- [[Image:networkedlearning.jpg|350px|right]]