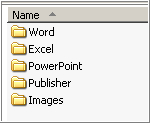File Management and Protection/File Management/Creating and opening folders
From WikiEducator
| File Management and Protection | |
|---|---|
| File Management | Introduction | Creating and opening folders | Creating, saving, opening and closing files | Understanding file path names | Copying files | Renaming and deleting folders and files | Searching for files and folders | Key points | Assessment |
Creating and opening folders
|
Please note: the following tutorials will open in a new window/tab. When you have finished the tutorial, simply close the window/tab and you'll return to this page.
Your folder will be empty.
|
| Please note: If you are completing the assessment for this course, then you need to complete this portfolio activity.
Save your recording and add it to your assessment portfolio.
|