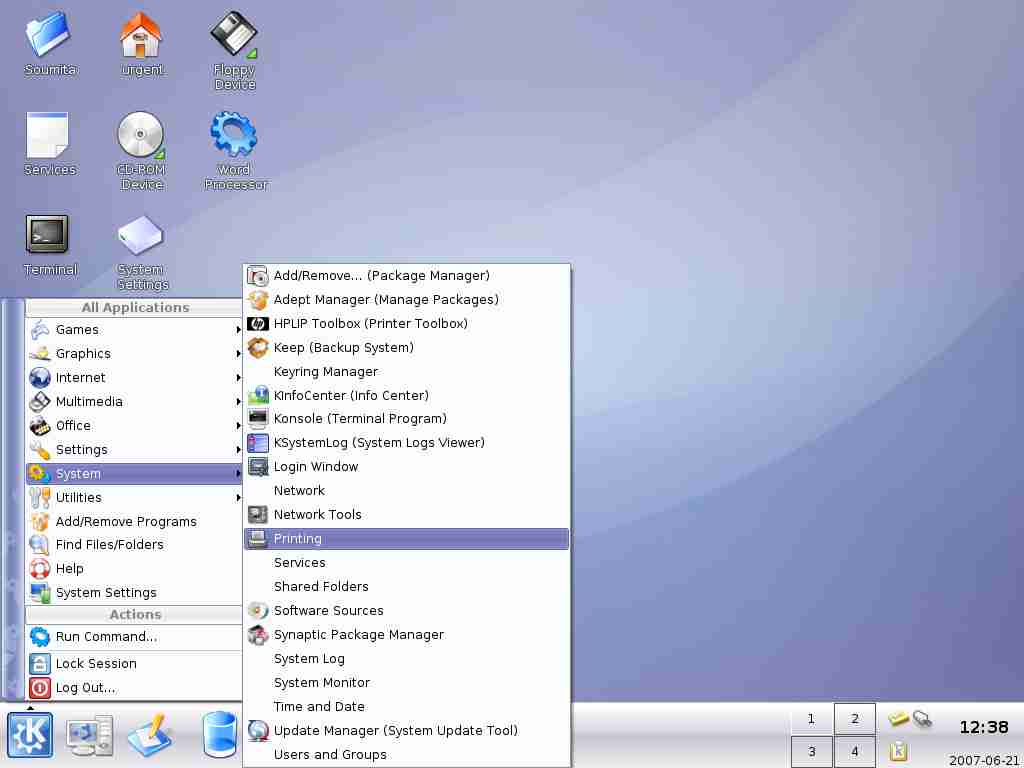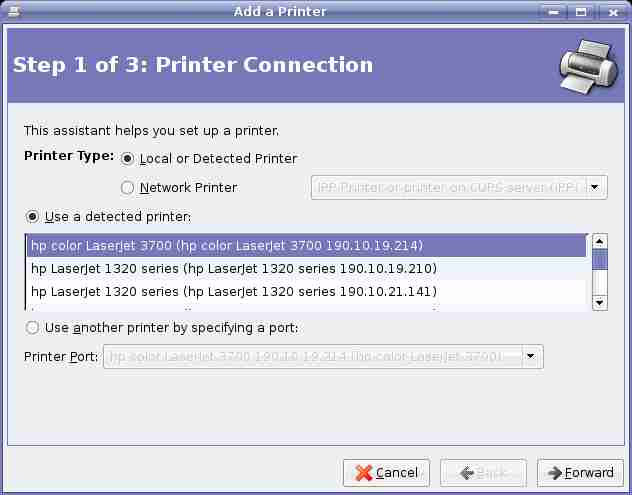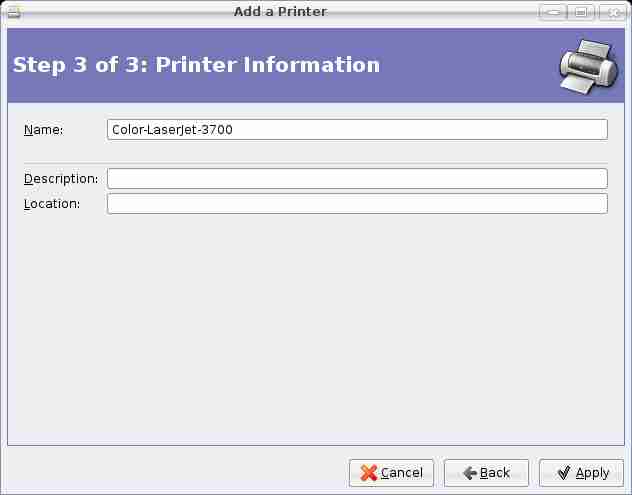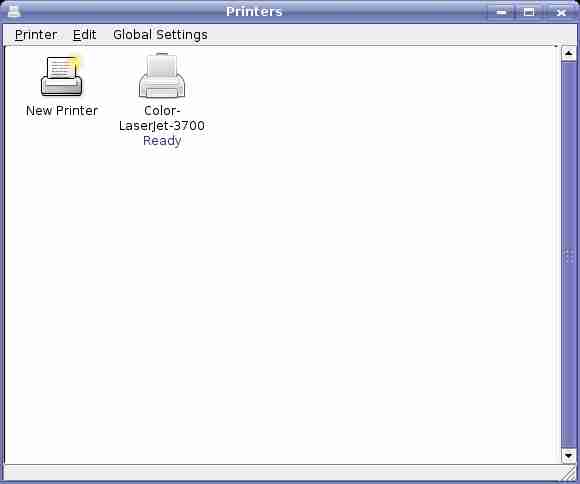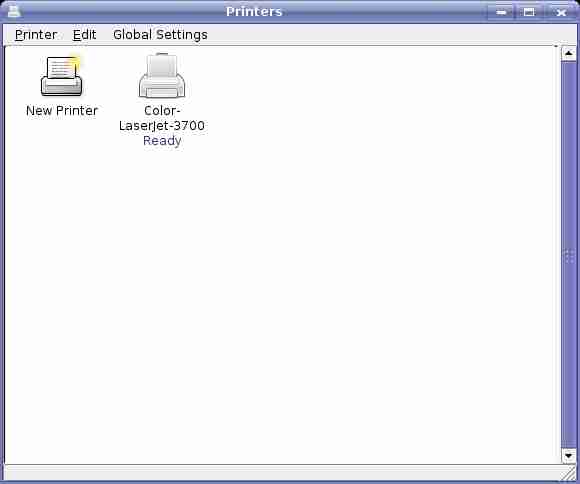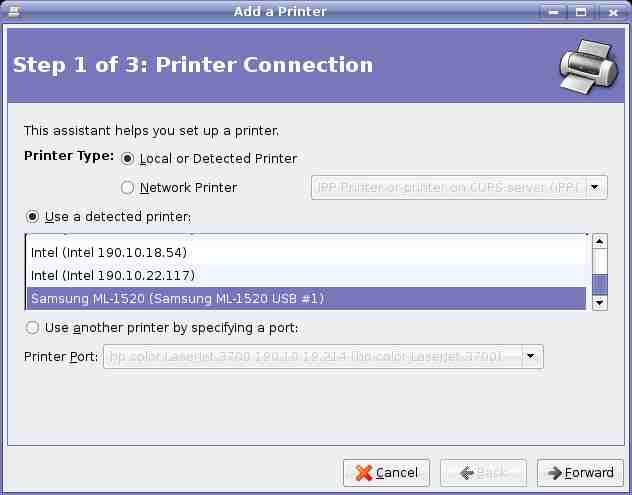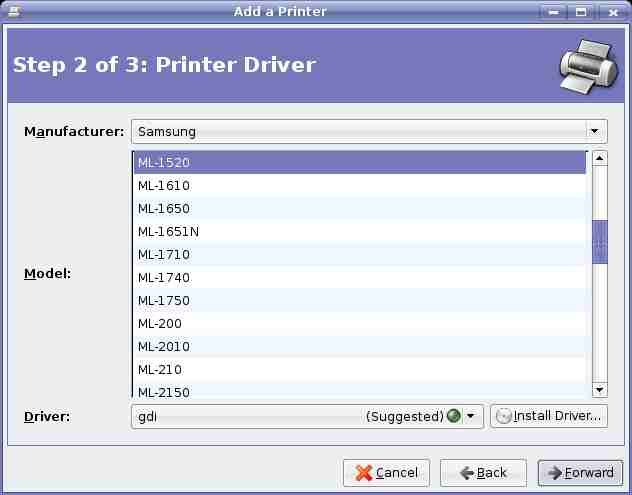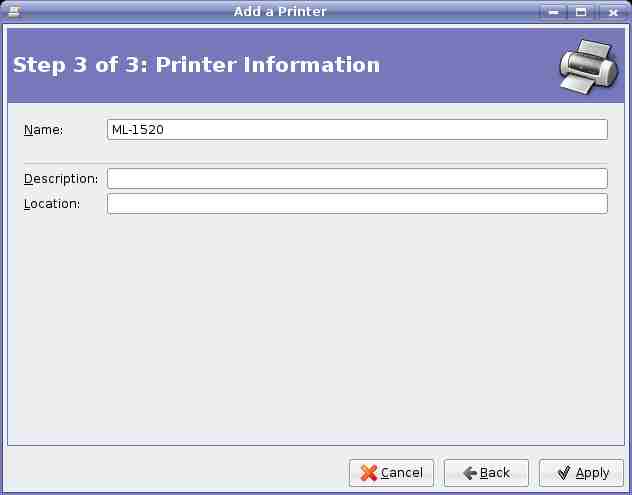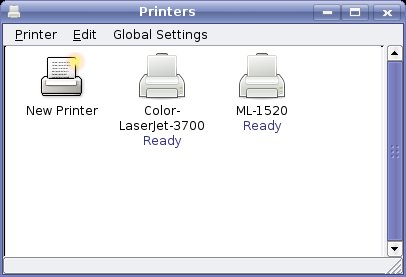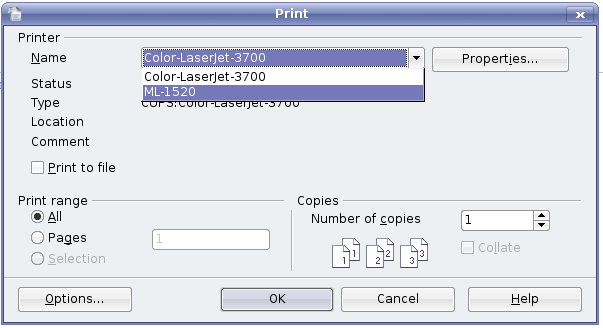CCNC/CCNC Module 2/Subsection Level CCNC Template4
Contents
Setup
Suppose you have more than one printer available to print to. The default printer is the printer that will automatically be offered to you when you wish to print. Other printers have to be specifically selected. Here we will see how to use the network printer and a printer attached to the system through USB port.
Network Printer
1. Start Applications->System->Printing
2. Double click New Printer icon
3. It finds the network printer already exists.
4. In the Add Printer Wizard provide the information about the printer type. Select the printer already detected and click the forward button.
5. In the next step select the manufacturer, model & driver and click on the forward button.
6. Finally give the printer information and click on Apply button.
You can see a new printer in the Printer window.
USB Printer
1. Start Application-> System-> Printing
2. Double click New Printer icon
3. It finds the printer attached to the system4. In the Add Printer Wizard give the Printer type. Select the printer already detected and click the forward button.
5. In the next step select the manufacturer, model& driver information and click forward button.
6. Finally provide the Printer information and click Apply.
You can now see a new Printer installed on your Printer window.
Print Outputs
Print a document from a text editing application
1. File->Print
2. Select a printer by clicking on the Name window.
3. Adjust Print range and Copies, if necessary. 4. Click OK.View a print job’s progress using a desktop print manager
1. Start Application-> System-> Printing.
2. Double click the New Printer icon.
3. You can see the printing job in process
4. The progress of the print job will be displayed in the pane below.
5. Click Close to exit this window.
Pause, re-start, delete a print job using a desktop print manage
Pause printing
1. Start Application-> System-> Printing.
2. Double click the New Printer icon.
3. You can see the printing job in process

4. Right click on the job to display a context menu.
5. Click Pause.
Resume printing
1. Right click on the paused print job.
2. Click Resume.
Delete a job
1. Highlight the job.
2. Press Cancel